Occasionally a Web page that you visit is going to look different on a phone than it will on a computer.
Since the screens on these two types of devices are very different in size, certain concessions need to be made when switching between views.
But if you would prefer to see the desktop versions of sites instead, then our article below will show you how to request the desktop view by default in the Google Chrome iPhone app.
How to Switch Between Mobile and Desktop View in the Chrome Mobile App
- Open Chrome.
- Tap the three dots.
- Choose Settings.
- Select Content Settings.
- Choose the View option.
- Tap Desktop, then tap Done.
Our guide continues below with additional information on how to request the desktop view by default in Google Chrome on an iPhone, including pictures of these steps.
Many modern websites are designed in a way that they will display different versions of the site based on the device that the reader is using.
Usually, all of the content is the same on both pages, it just gets moved around to accommodate the differences in screen sizes.
But occasionally a website may show a drastically different site, and you might need to get to the desktop one.
While you can manually request a desktop site on any page, you can also change the default view in the Chrome mobile app so that it defaults ot the desktop view.
Our tutorial below will show you how ot find and use this setting in the Chrome app on your iPhone.
How to Request Desktop by Default on the iPhone Chrome App (Guide with Pictures)
The steps in this article were performed on an iPhone 13 in the iOS 15.6.1 operating system.
I am using the most current version of the Chrome iPhone app that was available when this article was written.
Step 1: Open the Chrome app on your iPhone.
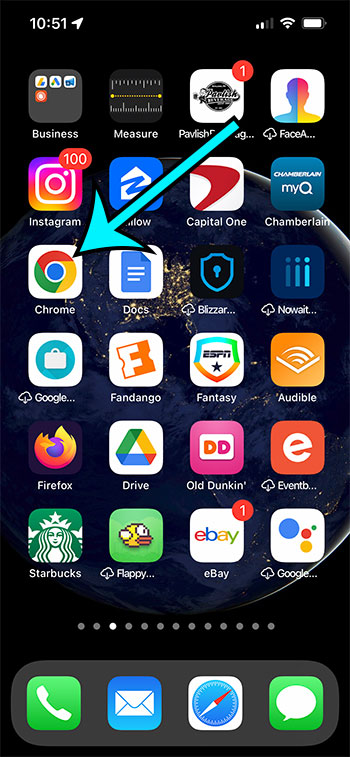
Step 2: Tap the three dots icon at the bottom-right corner of the screen.
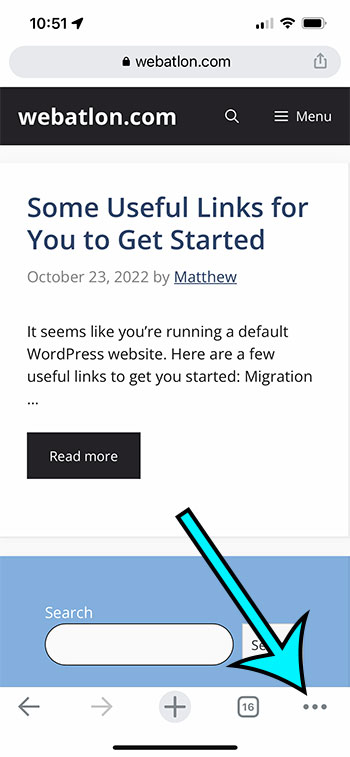
Step 3: Swipe left on the top row, then select the Settings option.
It’s all the way to the right, so you might need ot swipe a few times.
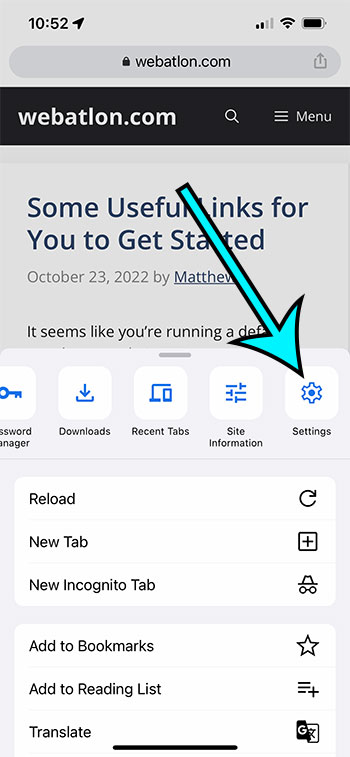
Step 4: Scroll down and choose the Content settings option.
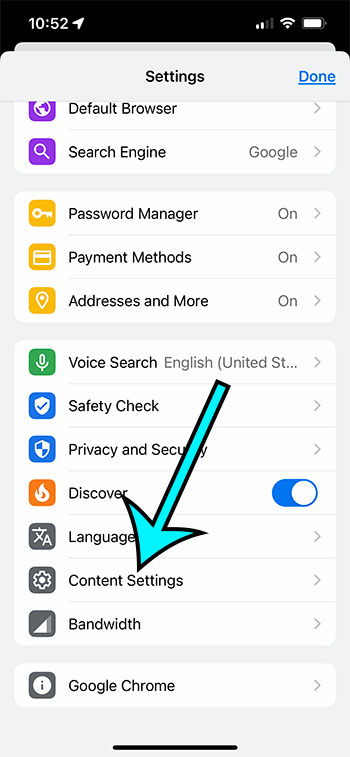
Step 5: Touch the Default Site View button.
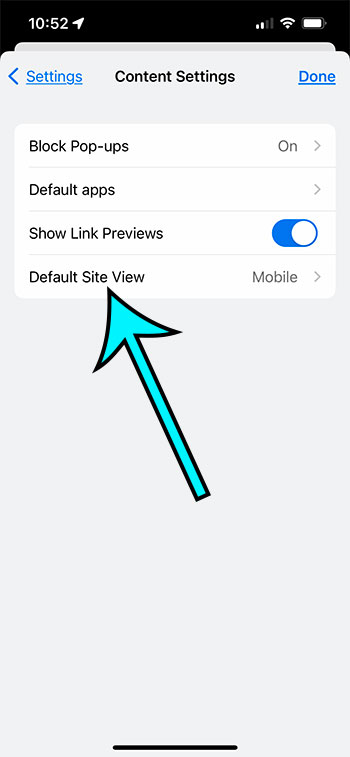
Step 6: Tap the Desktop option, then select Done at the top-right corner of the screen.
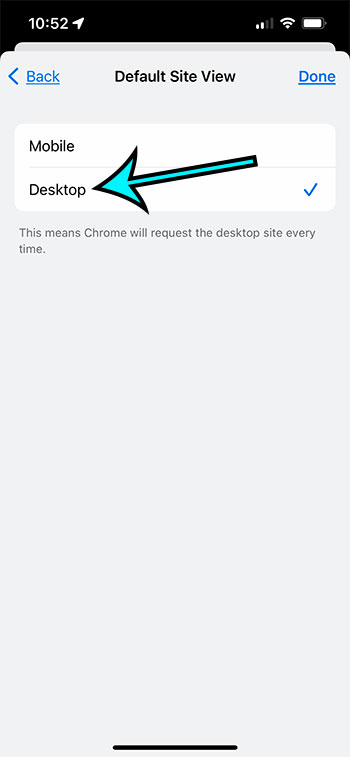
Now that you know how to make the desktop view the default option in the Google Chrome app on your iPhone you will be able to make this change when you are visiting sites and want to see the desktop version instead of the mobile one.
More Information on the Chrome Mobile Views
the steps above have shown you where to go in the Google Chrome mobile app if you want to change which type of view the app will use when you open a Web page.
While this works on many sites, there are some sites where you are going to get the mobile view, regardless of what you select.
In these cases, you may have more luck trying to turn your phone to landscape mode, then reloading the page.
You can also keep the default site view option set to mobile, but manually request tthe desktop version of a site instead.
You can do this by navigating to the page, then tapping the three dots at the bottom-right corner, scrolling down, then tapping the Request Desktop Site button.
Matthew loves writing how-to guides about various technology topics. he uses the Chrome browser on his laptop and his phone and will write articles as he encounters different scenarios in those apps.